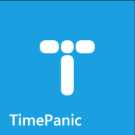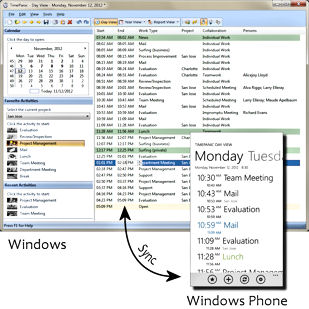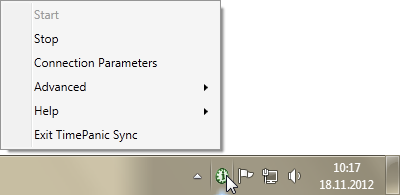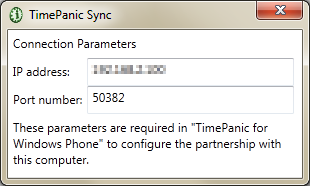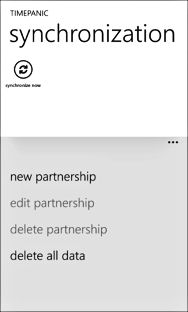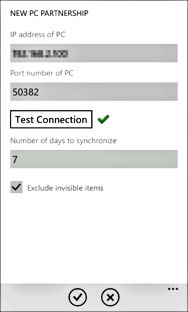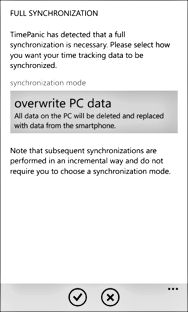1 Overview
TimePanic for Windows together with TimePanic for Windows Phone is a unique time tracking solution designed for people who use a Windows PC as an everyday tool and who also use a Windows Phone when they are away from their workplace.
The key feature of TimePanic for Windows Phone is direct PC synchronization. It is the successor of TimePanic for Pocket PC, which was based on Windows Mobile and is now discontinued.
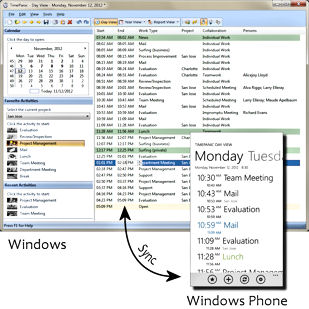
You can use both applications independently to track your times, but TimePanic for Windows Phone is supposed to serve only as a temporary repository for your time tracking data. TimePanic for Windows is the leading application.
This solution is comprised of three components that are installed independently of each other.
Component
|
Download source
|
Price
|
|
TimePanic for Windows
|
Download here
|
39 Euro, free trial
|
|
TimePanic for Windows Phone
|
Windows Phone Store
|
free
|
|
TimePanic Sync
|
Download here
|
free
|
2 What is TimePanic Sync?
TimePanic Sync is a small component that must be installed on your Windows PC and that enables direct synchronization between TimePanic for Windows Phone and your PC. It fulfills a similar role as ActiveSync or the Windows Mobile Device Center, both of which are no longer supported for Windows Phone.
TimePanic Sync runs as a background process and is only visible as an icon in the notification area of the Windows task bar next to the clock.
3 Installation
The three components TimePanic for Windows, TimePanic for Windows Phone and TimePanic Sync can be installed independently from each other and in any order. The recommended approach is the save some data in TimePanic for Windows before performing the first synchronization.
- TimePanic for Windows: Download the software to your Windows PC and follow the instructions in the readme.txt file contained in the download package. Make sure to use the most recent build.
- TimePanic Sync: This component must be installed on the same PC as TimePanic for Windows. Download the software to your Windows PC and follow the instructions in the readme.txt file contained in the download package.
- TimePanic for Windows Phone: Like all Windows Phone apps, this component can only be obtained through Windows Phone Store.
4 Configuration
To establish a sync partnership between TimePanic for Windows Phone and TimePanic Sync, proceed as follows:
- Make sure your smartphone is connected to your PC (wire or WLAN).
- Right-click the green TimePanic Sync icon in the Windows task bar and select Connection Parameters.
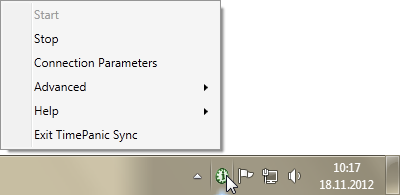
- This brings up a small window with the connection parameters required for the sync partnership. (The IP address has been blurred in this screenshot.) We will need these parameters later on.
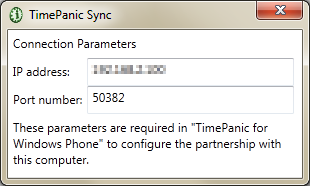
- Start TimePanic on your smartphone and tap the sync button (the third button at the bottom of the screen). This opens up the synchronization screen.
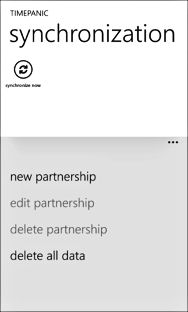
- Tap the synchronize now button. Since this is the first time you tap this button, this will automatically take you to the page for establishing a new partnership with your PC.
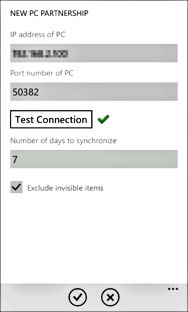
- Copy the IP address and the port number (if necessary) from the TimePanic Sync Connection Parameters window into the first two fields on this page. Then tap Test Connection, which will show a green tick to the right of the button if the connection could be established. Before closing this page, check out the two options below the Test Connection button:
- By default, the synchronization process only covers the last seven days, including the current day. This is also the recommended setting, because older days are not likely to change any more. Days outside this scope are automatically deleted from the smartphone after synchronization, but are kept on the PC.
- The number of TimePanic categories such as projects and work types will grow over time. To keep them manageable on the smartphone, the recommended approach is to mark them as invisible once they have fallen out of active use. The setting Exclude invisible items will delete such items from the smartphone after synchronization, but keeps them on the PC.
- Tap OK at the bottom of the page. Since this is the first synchronization run, you will be asked to choose how to bring together the data on your PC and on your smartphone. Tap the selected synchronization mode to see the available choices.
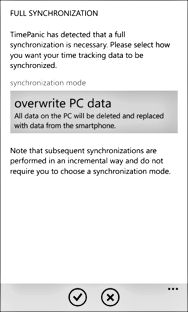
- Finally, tap OK at the bottom of the page to start the synchronization process.
Tips
- Save your changes in TimePanic for Windows before synchronizing.
- Make sure the times match on your smartphone and on your PC.
- Use the same language for TimePanic for Windows and TimePanic for Windows Phone.
5 Limitations
TimePanic for Windows Phone (and TimePanic Sync for that matter) are new products that have their limitations and that will need to be evolved over time. Bear in mind that TimePanic for Windows Phone will always be the little brother of TimePanic for Windows and will always have a smaller feature set. Current limitations include:
- Favorite activities: It is not possible to rearrange favorite activities, to create separators or to manage tabs.
- Long lists of project, work types, etc. are difficult to handle.
- Only one partnership is supported per smartphone, and TimePanic Sync is basically a single-user solution.
- TimePanic Sync expects TipPreferences.xml (the file that contains the user preferences of TimePanic for Windows) to be stored in the default location. Relocating the file by means of command line parameters is not supported.
- Synchronization with TimePanic for Windows FE (the freeware edition) is not supported.
|